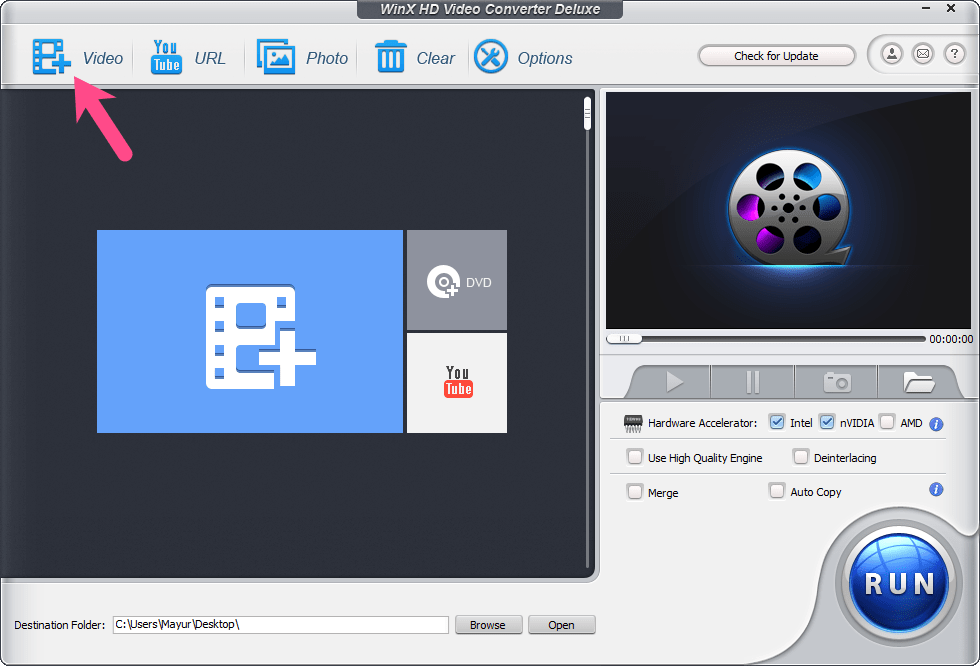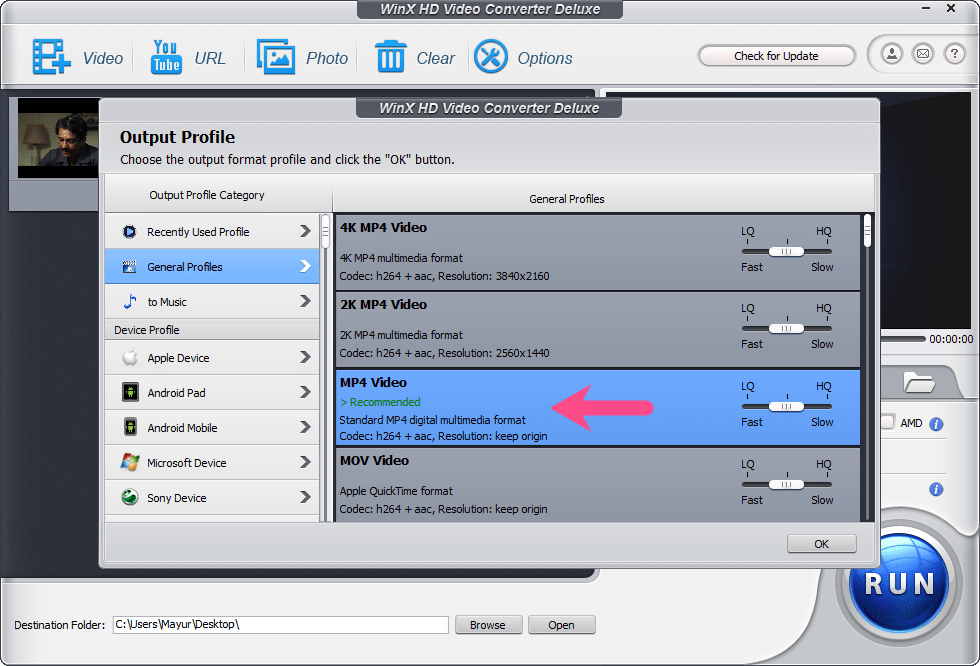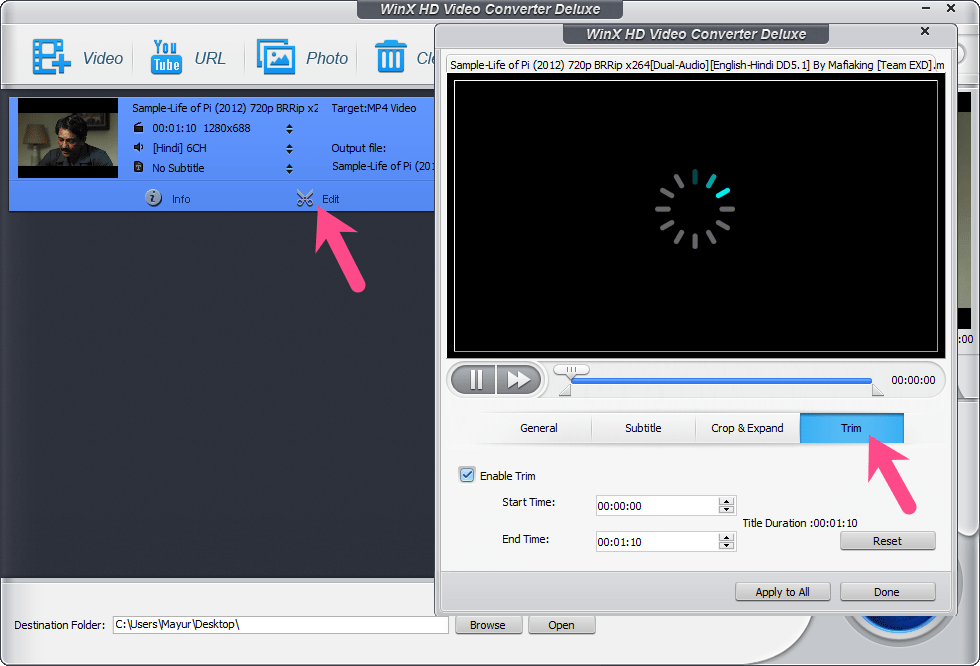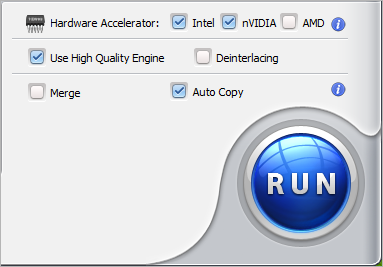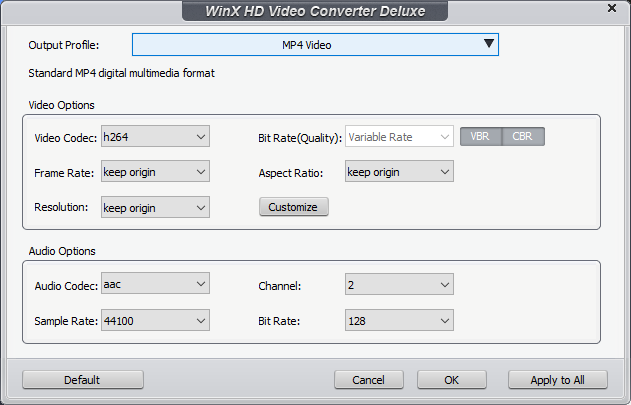Stiahli ste si film z internetu, len aby ste si uvedomili, že je in .MKV formát? Nie je prekvapením, že stiahnuté filmy stiahnuté z webu sú zvyčajne vo formáte MKV (súbor videa Matroska). Pre tých, ktorí nevedia, MKV je multimediálny kontajner, ktorý môže obsahovať viacero stôp videa, zvuku, obrázkov alebo titulkov v jednom súbore. Možno to robí MKV obľúbenou voľbou väčšiny DVD a filmových trhačov.
Prečo konvertovať MKV videá na MP4?
Aj keď je MKV dostatočne výkonný, ľudia ho neuprednostňujú kvôli obmedzenej kompatibilite medzi niekoľkými programami a digitálnymi zariadeniami. Napríklad natívny prehrávač médií v systéme Windows a MacOS nepodporuje prehrávanie súborov MKV. Podobne nemôžete prehrávať súbory MKV na zariadeniach iPhone a iPad hneď po vybalení.
Ešte dôležitejšie je, že niektoré televízory nedokážu prehrávať súbory MKV cez USB napriek tomu, že ponúkajú podporu MKV. Stáva sa to, keď súbor MKV obsahuje určitý zvukový kodek alebo formát titulkov, ktorý váš televízor nepodporuje. V takom prípade nie je možné súbor prehrať, pretože televízory, ktoré nie sú inteligentné, neumožňujú inštaláciu kompatibilného prehrávača médií tretej strany ani požadovaných kodekov.
Na rozdiel od toho je formát súboru MP4 široko podporovaný takmer všetkými zariadeniami vrátane počítačov, smartfónov, televízorov, herných konzol, prehrávačov DVD a Blu-ray. MP4 má navyše relatívne menšiu veľkosť ako MKV a je najlepšie podporovaný pre online streamovanie. A tí, ktorí radi zdieľajú videá na Facebooku alebo Twitteri a nahrávajú obsah na YouTube, Instagram alebo TikTok, by nemali hľadať inde.
Zoznámte sa s bezplatným konvertorom videa WinX
Máte súbory MKV, ktoré si chcete pozrieť alebo odovzdať na nepodporovanom zariadení alebo platforme sociálnych médií? V takom prípade by bolo najlepšie previesť súbor MKV na MP4.
Aj keď existuje niekoľko programov na vykonanie práce, WinX Video Converter je jedným z najlepších prevodníkov MKV na MP4. Tento program vám pomôže bezproblémovo previesť MKV a ďalšie videá na MP4 pre jednoduchšie prehrávanie, úpravy a zdieľanie. Podporuje viac ako 200 video formátov a je dokonca schopný konvertovať veľké 4K videá na MP4 pre rýchlejšie nahrávanie. Teraz sa pozrime na hlavné funkcie WinX HD Video Converter Deluxe.
Kľúčové vlastnosti
- Jednoduchosť použitia – Ľahko použiteľné rozhranie programu WinX Video Converter je prínosom pre začínajúcich a bežných používateľov. Nemusíte sa zaoberať zložitými nastaveniami a proces prevodu je jednoducho hračka.
- Podporuje populárne video formáty – Program umožňuje konverziu HDR10 a 60fps/120fps/240fps 4K videí (MKV/HEVC/H.265/M2TS) nasnímaných pomocou GoPro, DJI drone a iPhone 13 na MP4/H.264, HEVC/H.265, MKV , MOV, AVI a ďalšie. To umožňuje prehrávanie naprieč platformami na rôznych zariadeniach.
- Hardvérová akcelerácia úrovne 3 – Vďaka pokročilej technológii hardvérovej akcelerácie poháňanej spoločnosťami Intel, Nvidia a AMD si aplikácia nárokuje 47x vyššiu rýchlosť konverzie na kompresiu a zmenu veľkosti veľkých videí bez straty kvality.
- Vysoko kvalitný výstup – WinX obsahuje vysokokvalitný engine, deinterlacing a technológiu Auto Copy, ktorá dokáže komprimovať 4K videá až na 90 percent bez výraznej straty kvality. To umožňuje rýchlejšie nahrávanie 4K záberov na online video platformy, ako sú YouTube, Vimeo a Twitch. Taktiež značne uľahčuje ukladanie veľkých video súborov na úložné zariadenia.
- Vstavaný editor videa – Zostrihajte zdĺhavé video na malé segmenty alebo skonvertujte iba konkrétnu časť videa. Môžete dokonca zlúčiť viacero videoklipov do jedného videa, pridať externé titulky SRT a použiť funkciu orezania, aby ste sa zbavili čiernych okrajov.
- Video Downloader – Slúži ako aplikácia na sťahovanie, čo vám umožňuje bezplatne sťahovať videá v rozlíšení 4K UHD/1080p/720p z populárnych video stránok vrátane DailyMotion, YouTube, Vimeo a Vevo.
- Možnosť nastavenia parametrov videa, ako je video/audio kodek, snímková frekvencia, rozlíšenie, bitová rýchlosť, pomer strán a hlasitosť.
- Schopnosť vytvárať vysokokvalitné snímky v prehrávači ukážok.
Po prediskutovaní všetkých významných funkcií je WinX Video Converter rýchlym a jednoduchým riešením na sťahovanie, konverziu a kompresiu videí mnohých formátov. Teraz vás prevedieme krokmi na konverziu MKV na MP4 pomocou WinX HD Video Converter Deluxe.
Ako previesť MKV na MP4 pomocou programu WinX Video Converter
- Stiahnite si program a nainštalujte ho do počítača.
- Spustite WinX HD Video Converter Deluxe a zaregistrujte softvér pomocou poskytnutého licenčného kódu.
- Kliknite na + Video a vyberte súbor MKV, ktorý chcete previesť. TIP: Načítajte viac súborov naraz na dávkovú konverziu.
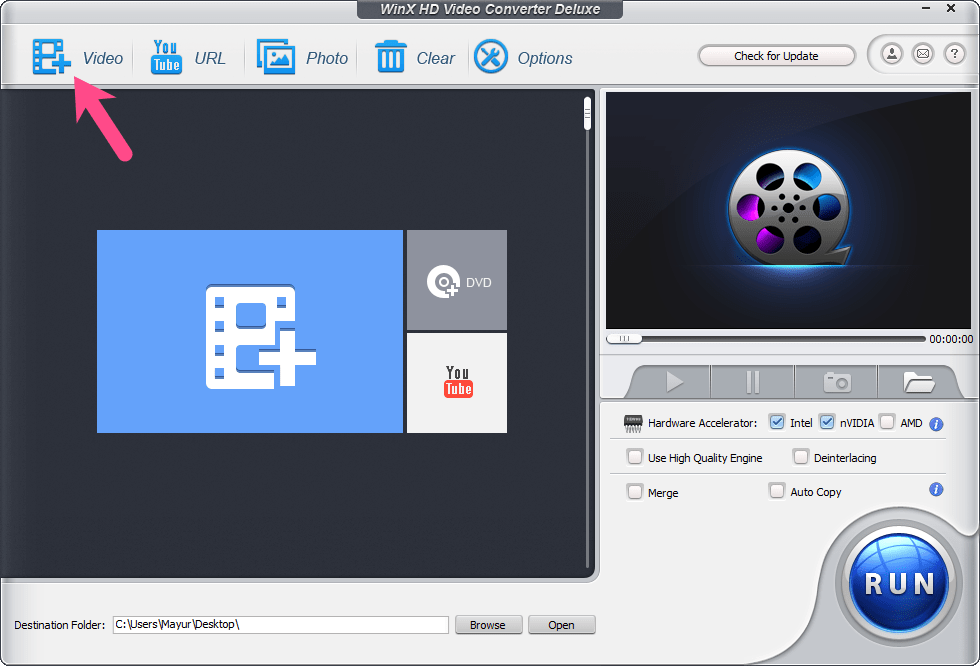
- Na obrazovke „Výstupný profil“ prejdite na Všeobecné profily a vyberte Video vo formáte MP4(Kodek: H.264+ AAC) ako výstupný formát. TIP: Posunutím jazdca do polohy HQ (Slow) získate lepšiu kvalitu videa.
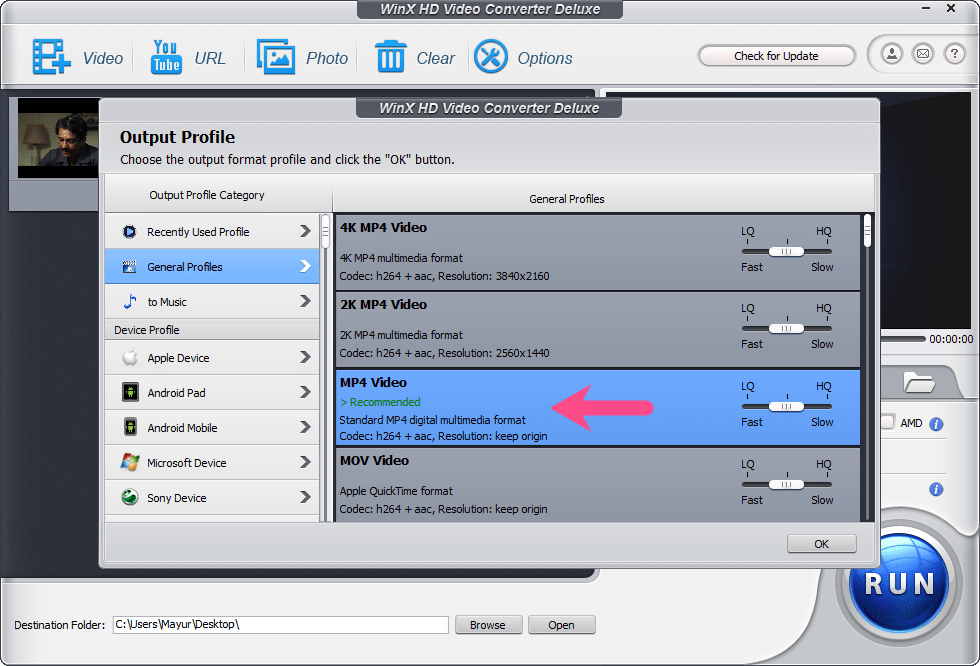
- Voliteľné – Kliknite na možnosť „Upraviť“ a zadajte čas začiatku/ukončenia na karte Trim, aby ste skonvertovali konkrétnu časť.
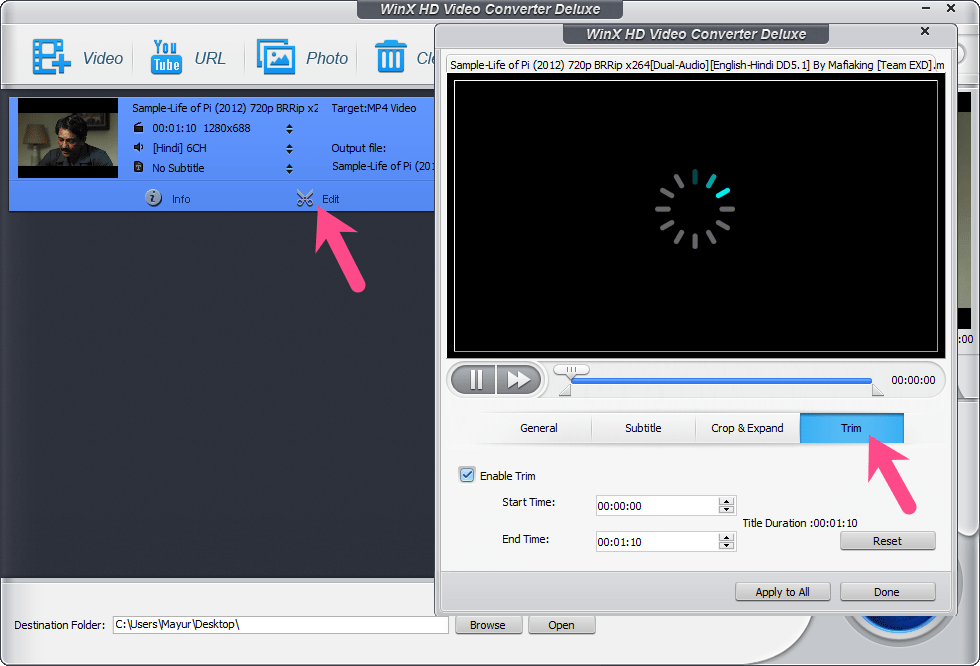
- Povoľte nastavenie motora vysokej kvality a odstránenia prekladania (ak je to potrebné). Zapnite tiež „Automatické kopírovanie“, ak je váš súbor MKV zakódovaný v kodeku H264 alebo H265. To umožňuje konverziu bez dekódovania alebo opätovného kódovania, čím sa proces zrýchľuje až 10-krát ako pri prekódovaní.
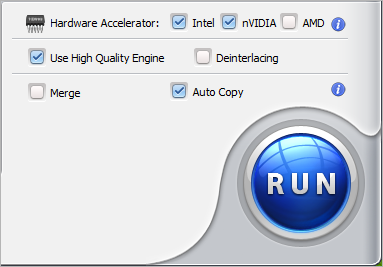
- Voliteľné – Nastavte parametre výstupného súboru pre video a zvuk.
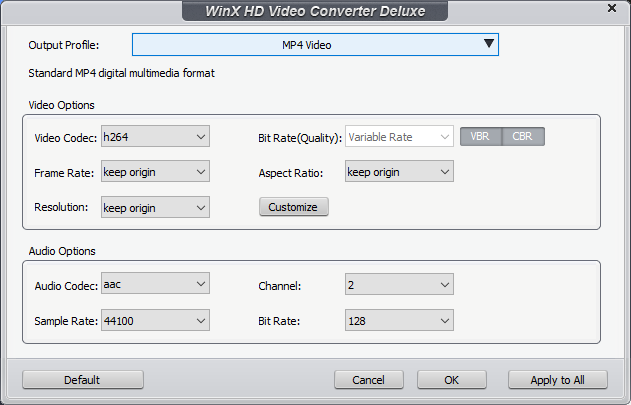
- Vyberte požadovaný cieľový priečinok a stlačte Bežať tlačidlo.
- Proces sa spustí a uvidíte odhadovaný zostávajúci čas.
- Po dokončení konverzie prehrajte súbor MP4 na akomkoľvek podporovanom zariadení.
Pokúsiť sa!
WinX Video Converter je bezplatná aplikácia dostupná pre OS Windows. Všimnite si, že licenčný kľúč je súčasťou sťahovacieho balíka, ktorý vám pomôže zaregistrovať alebo aktivovať bezplatnú verziu WinX Video Converter. Po aktivácii nebude program mať žiadne obmedzenia na čas a množstvo konverzií videa, ktoré vykonáte. Navyše k vašim konvertovaným videám nepridáva vodoznak, čo je skvelé. Takže to určite vyskúšajte.
Tagy: KonvertorSoftvérTipyNávodyWindows 10