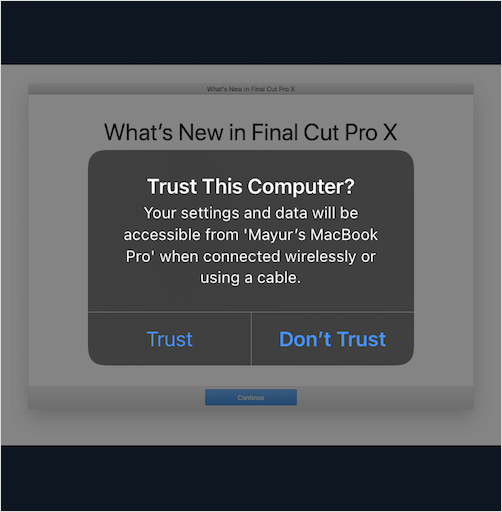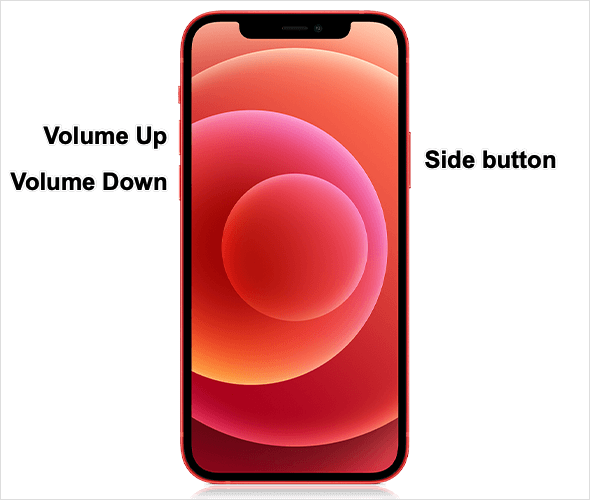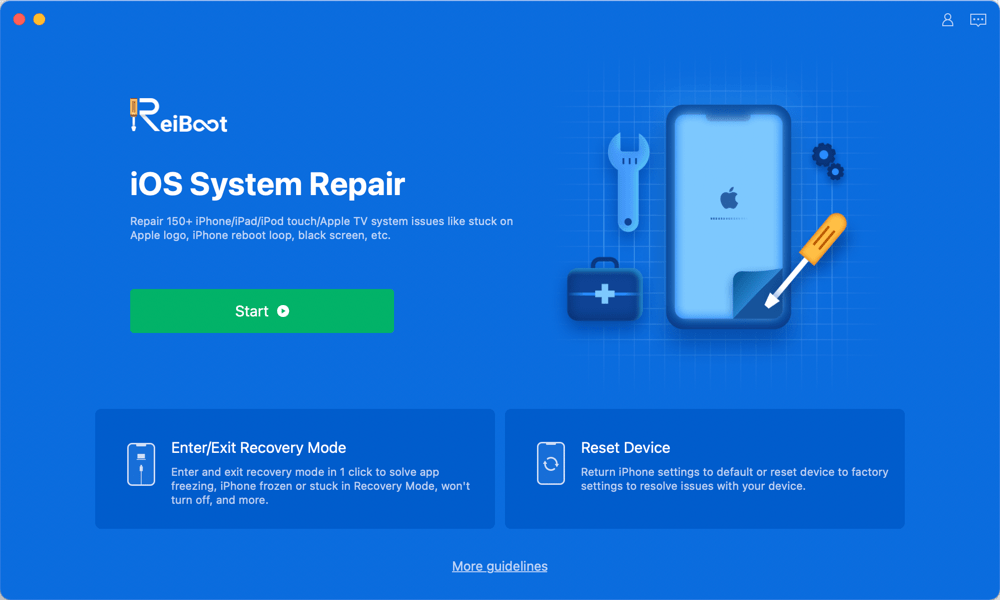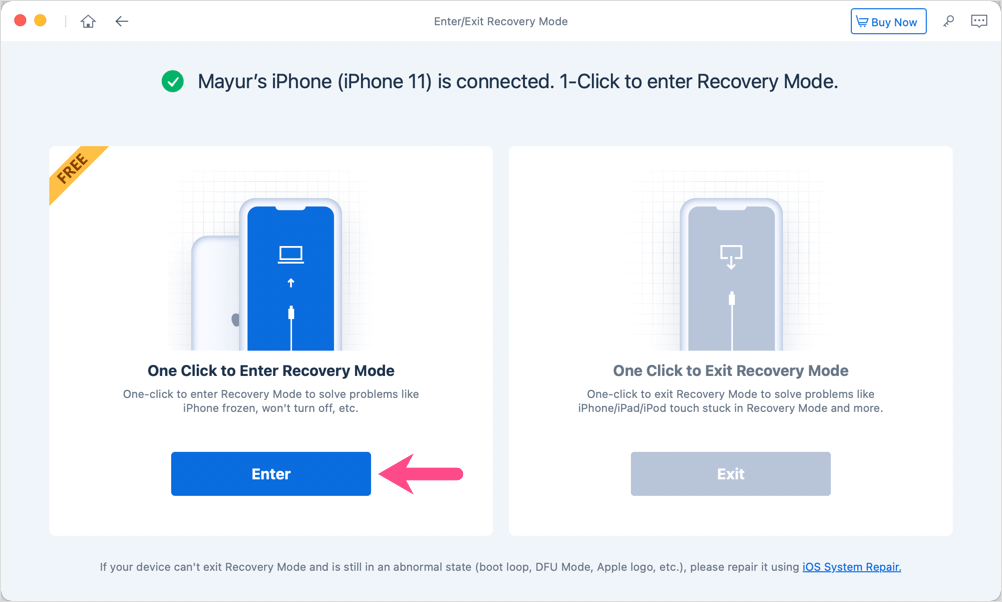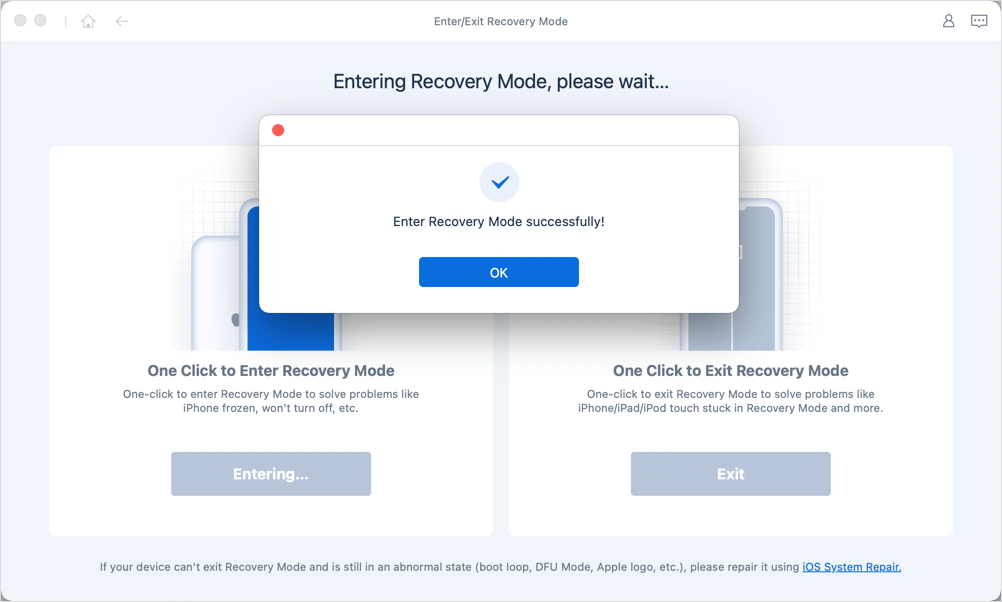Potreba spustiť váš iPhone do režimu obnovenia môže nastať, keď zariadenie prestane fungovať podľa plánu. Režim obnovenia pomáha používateľom iOS odstraňovať rôzne problémy na ich iPhone a iPad, vrátane zamrznutej alebo nereagujúcej obrazovky, iPhone prilepeného na logo Apple alebo obrazovky načítania. Môžete tiež použiť režim obnovenia na obnovenie iPhone uviaznutého v zavádzacej slučke po neúspešnej aktualizácii softvéru. Je to užitočné, keď tvrdý reset nepomôže, a dokonca aj vtedy, keď ste zabudli heslo pre riadený prístup.
Ako zadať režim obnovenia na iPhone 12 a 12 Pro
Nech už je dôvod akýkoľvek, musíte vedieť, ako uviesť iPhone do režimu obnovenia, aby ste to vyriešili. Na uľahčenie tohto procesu je tu rýchly sprievodca vstupom do režimu obnovenia na iPhone 12 a výstupom z režimu obnovenia na iPhone 12, s iTunes aj bez neho.
Požiadavky: PC alebo Mac a kábel Lightning.
Metóda 1: Použitie iTunes alebo Finder
Poznámka: Táto metóda je použiteľná len pre iPhone 8 a iPhone s podporou Face ID.
- Pripojte svoj iPhone k počítaču alebo Macu pomocou kábla Lightning.
- Ak pripájate svoj iPhone prvýkrát, zobrazí sa kontextové okno „Dôverujte tomuto počítaču“. Klepnite na „Dôverovať“ a pokračujte zadaním prístupového kódu pre iPhone.
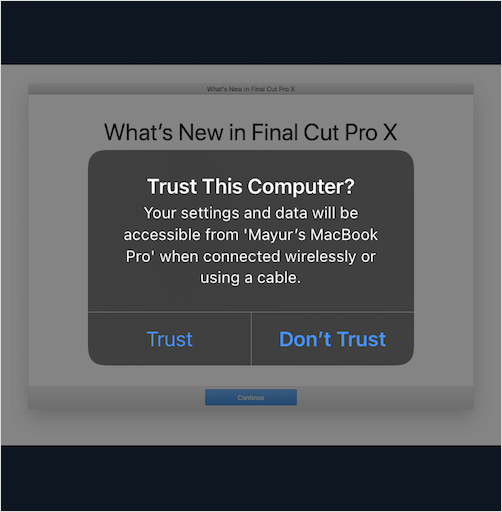
- Stlačte a rýchlo uvoľnite tlačidlo zvýšenia hlasitosti.
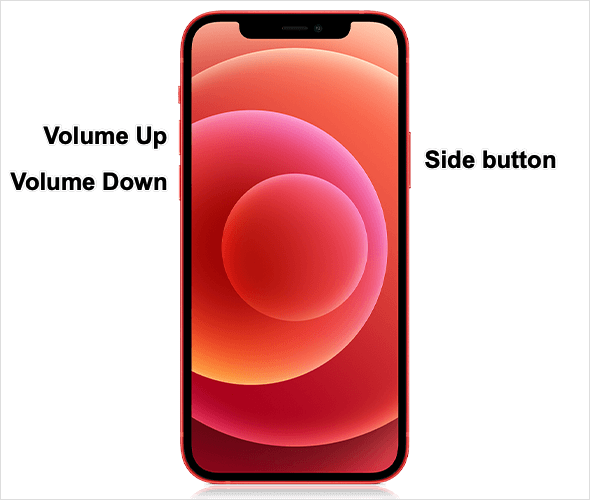
- Stlačte a rýchlo uvoľnite tlačidlo zníženia hlasitosti.
- Stlačte a podržte Side tlačidlo. Dôležité: Pokračujte v držaní bočného tlačidla, keď sa objaví čierna obrazovka a dokonca aj vtedy, keď vidíte logo Apple.
- Keď sa na vašom iPhone zobrazí obrazovka „Pripojiť k počítaču alebo iTunes“, uvoľnite bočné tlačidlo. To znamená, že zariadenie je v režime obnovenia.

to je všetko. iTunes alebo Finder (na macOS Catalina a Big Sur) teraz zobrazia výzvu na aktualizáciu alebo obnovenie vášho iPhone. Vyberte si možnosť, ktorá vyhovuje vašim potrebám.

POZNÁMKA: Uistite sa, že stlačíte a uvoľníte tlačidlá hlasitosti rýchlo za sebou, pretože ak tak neurobíte, otvorí sa Siri namiesto ponuky vypnutia.
Ak chcete ukončiť režim obnovenia na iPhone 12, stlačte a podržte bočné tlačidlo, kým nezmizne obrazovka režimu obnovenia. Keď uvidíte čiernu obrazovku, uvoľnite bočné tlačidlo a zariadenie sa spustí normálne. Potom zadajte prístupový kód na odomknutie a prístup na domovskú obrazovku.
Metóda 2: Použitie ReiBoot bez fyzických tlačidiel (jednoduchý spôsob)
Táto metóda funguje na všetkých telefónoch iPhone s Face ID a Touch ID.
- Stiahnite si ReiBoot a nainštalujte ho do svojho PC alebo Mac.
- Spustite program, pripojte iPhone k počítaču pomocou kábla Lightning a odomknite ho.
- Kliknite na možnosť „Vstúpiť/ukončiť režim obnovenia“.
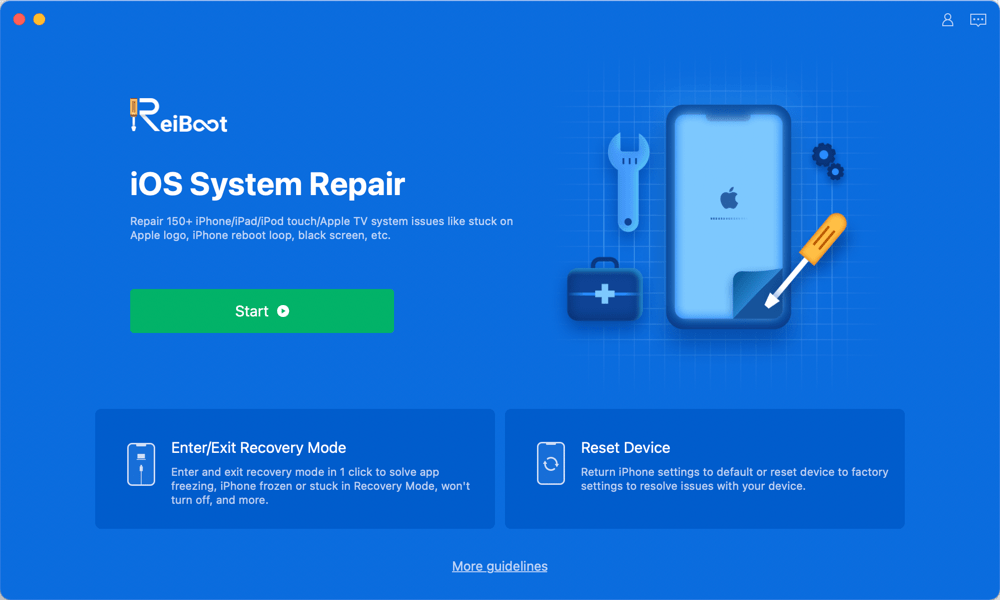
- Skontrolujte, či je vaše zariadenie pripojené a rozpoznané systémom ReiBoot.
- Kliknutím na Enter v časti „Jedným kliknutím vstúpite do režimu obnovenia“ spustíte zariadenie do režimu obnovenia.
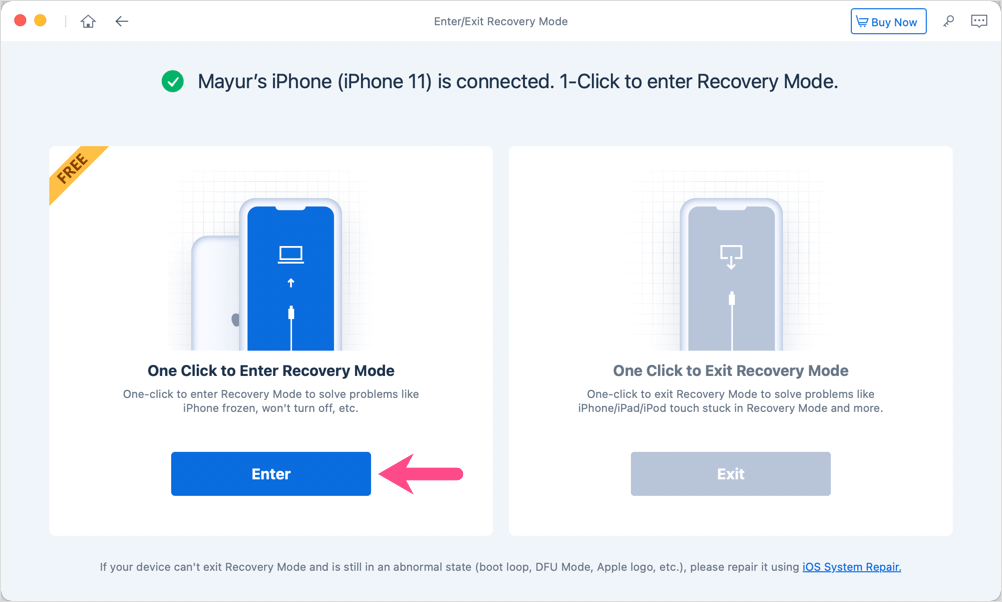
- Počkajte chvíľu, kým sa na vašom iPhone nezobrazí obrazovka Obnoviť.
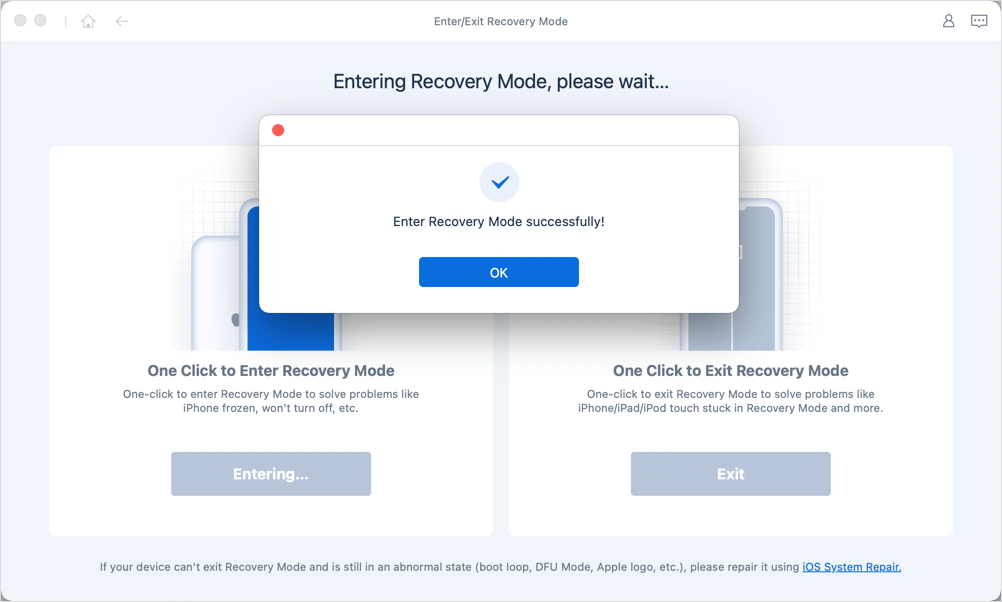
Ak chcete ukončiť režim obnovenia, postupujte podľa vyššie uvedených krokov a namiesto toho v kroku č. 5 kliknite na „Jedným kliknutím ukončíte režim obnovenia“.

PREČÍTAJTE SI TIEŽ: 6 spôsobov, ako otvoriť a použiť baterku na iPhone 12
O ReiBoot
ReiBoot od spoločnosti Tenorshare poskytuje užívateľsky príjemný spôsob opravy a opravy rôznych softvérových problémov na zariadeniach iOS. Tento nástroj môže byť záchranou, keď hardvérové tlačidlá na vašom zariadení nefungujú a vy ste uviazli v režime obnovenia. Okrem toho je relatívne jednoduchšie a rýchlejšie vykonať vyššie uvedenú úlohu s ReiBoot namiesto tradičného spôsobu (metóda #1).
The bezplatná skúšobná verzia ReiBoot umožňuje vstúpiť a ukončiť režim obnovenia na všetkých zariadeniach so systémom iOS bez akýchkoľvek obmedzení. Na prístup k ďalším prémiovým funkciám, ktoré nástroj ponúka, si však musíte zakúpiť Pro licenciu (45 USD). Je k dispozícii pre Windows aj Mac a je tiež kompatibilný s iPhone 12 so systémom iOS 14.4.


Kľúčové vlastnosti
- Jedným kliknutím vstúpite do režimu obnovenia alebo ukončíte režim obnovenia bez iTunes (100% zadarmo)
- Oprava systému iOS – Stiahnite si a nainštalujte najnovší firmvér alebo oficiálnu verziu súboru IPSW.
- Prejdite na nižšiu verziu iOS beta na najnovšiu stabilnú verziu a bez straty údajov.
- Opravte chyby 4013/4005 pri pokuse o aktualizáciu alebo obnovenie zariadenia iOS v iTunes.
- Obnovte výrobné nastavenia zariadenia, keď sa iPhone nezapne alebo zabudnete prístupový kód.
- Podporuje tvOS – Opravte Apple TV prilepené na logu Apple, režime Airplay alebo na obrazovke obnovenia.
Dajte nám vedieť, ktorá z vyššie uvedených metód pre vás fungovala bez akýchkoľvek problémov.
Tagy: GuideGuided AccessiOS 14iPadiPhoneiPhone 12Recovery