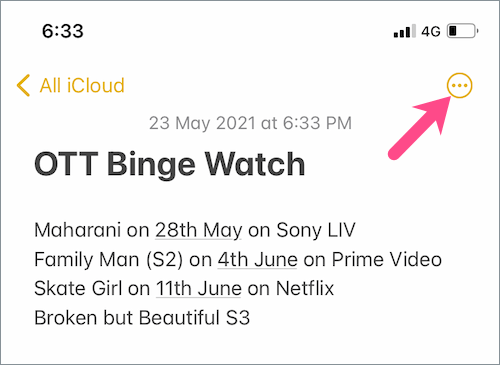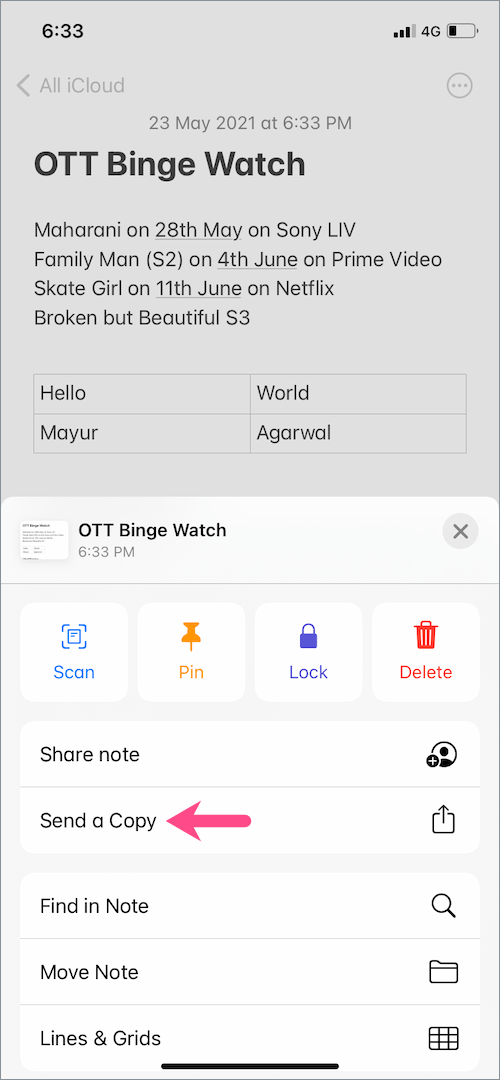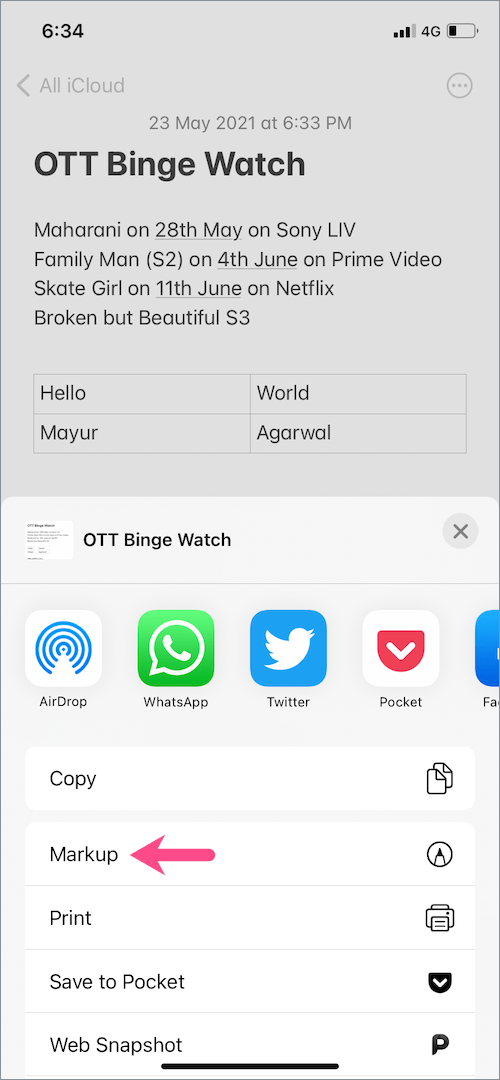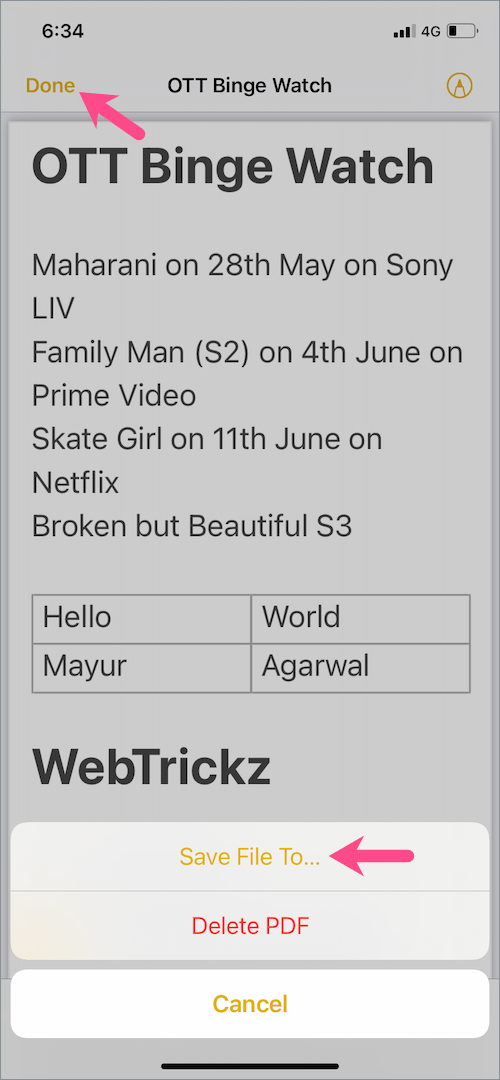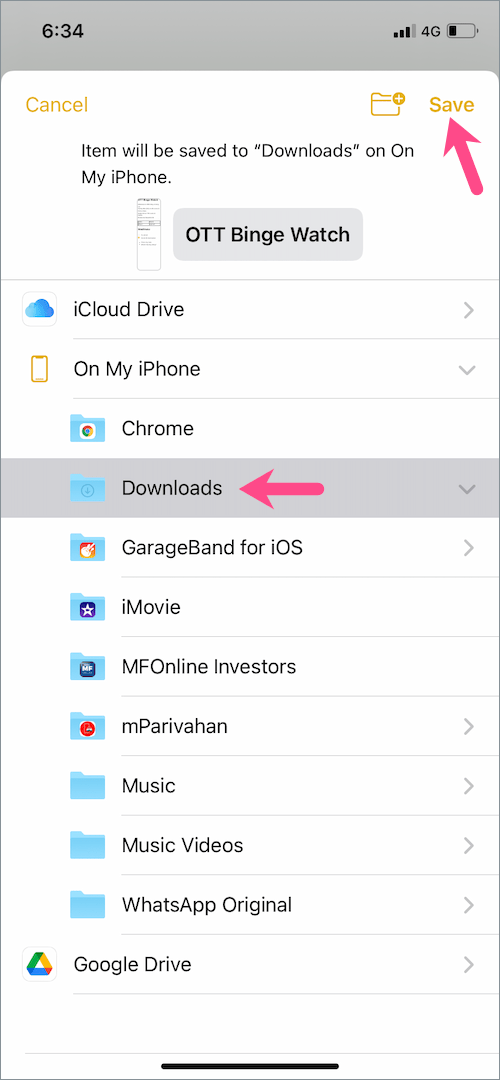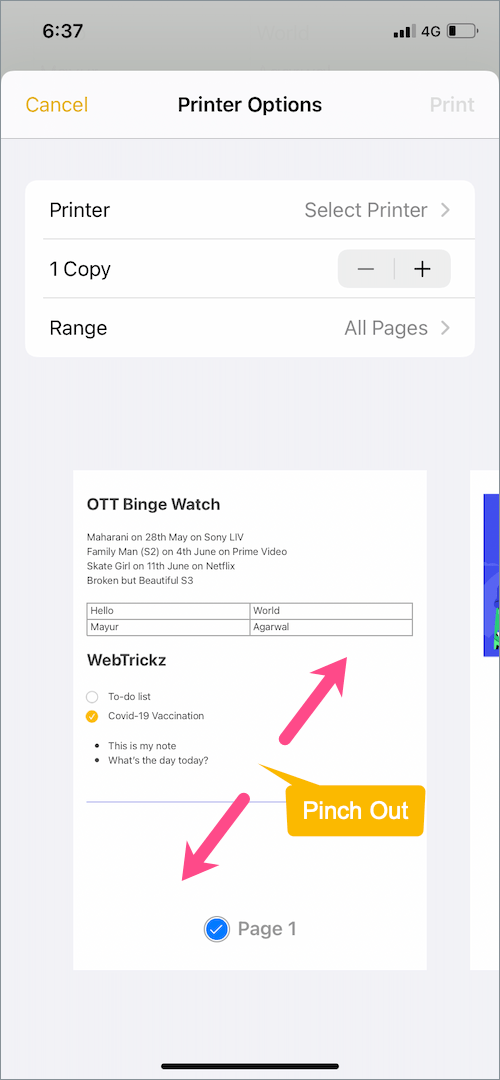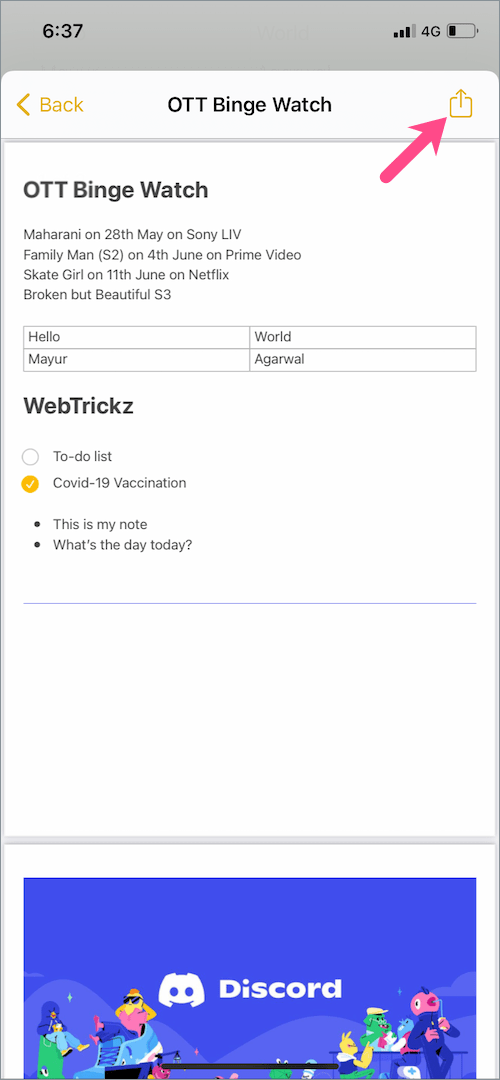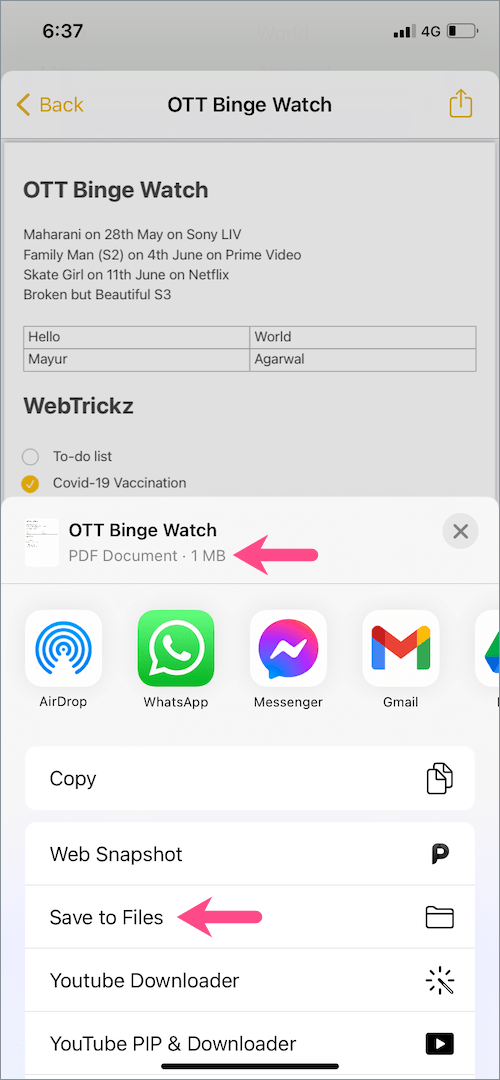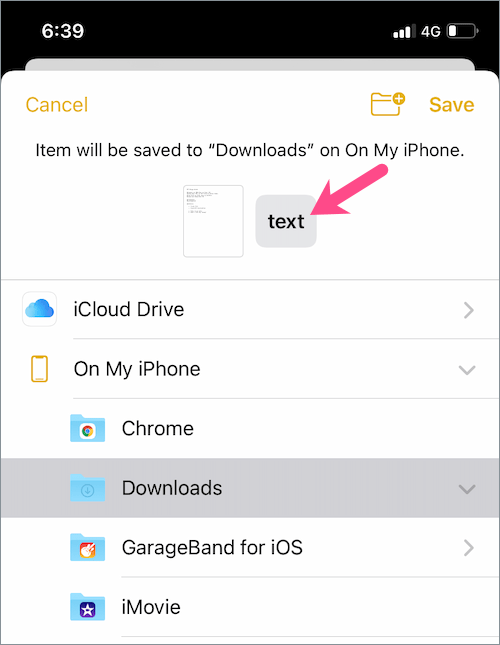Aplikácia Poznámky v systéme iOS je mojím nástrojom na zvýšenie produktivity na písanie poznámok po celý deň. Pomocou Apple Notes môžete skenovať dokumenty, spravovať zoznamy úloh, vkladať tabuľky, pridávať ručne písaný text, kontrolné zoznamy a iné.
Čo ak chcete uložiť poznámku vo formáte PDF na vašom iPhone? Možno zistíte, že je potrebné previesť poznámky do formátu PDF, keď ich budete chcieť zdieľať inde, možno mimo ekosystému Apple. Napríklad, ak chcete zobraziť alebo vytlačiť poznámky vytvorené na vašom iPhone na počítači alebo ich zdieľať cez e-mail alebo WhatsApp.
Našťastie vstavaná aplikácia Poznámky na zariadeniach iPhone a iPad ponúka natívnu podporu na export poznámok vo formáte PDF. Proces ukladania poznámok ako súboru PDF v systémoch iOS 14 a iPadOS 14 je však trochu ťažkopádny. V systéme iOS 12 a staršom bola vyhradená možnosť „Vytvoriť PDF“, ktorú spoločnosť Apple zavrhla v systéme iOS 13 a novšom.
neboj sa! Stále môžete vytvárať súbory PDF v aplikácii Poznámky, ale kroky na to sú úplne odlišné v najnovšej verzii iOS a iPadOS.
Bez ďalších okolkov sa pozrime, ako si môžete uložiť poznámky ako PDF v systéme iOS 14 na iPhone a iPadOS 14 na iPade.
Ako previesť poznámky do PDF v systéme iOS 14
Existujú dva možné spôsoby, ako uložiť poznámky pre iPhone do PDF bez použitia aplikácie tretej strany alebo skratiek iOS. Používatelia iOS môžu použiť Označenie alebo tlač funkcia na ukladanie ručne písaných poznámok vo formáte PDF namiesto obrázka. Obe nižšie uvedené metódy vám tiež umožňujú previesť poznámky s obrázkami a naskenovanými dokumentmi do formátu PDF.
Skôr ako budete pokračovať, nezabudnite, že poznámku s videom nemožno uložiť ako PDF.
Používanie značiek
- V aplikácii Poznámky otvorte poznámku, ktorú chcete exportovať.
- Klepnite na ikonu elipsy (3 bodky) v pravom hornom rohu.
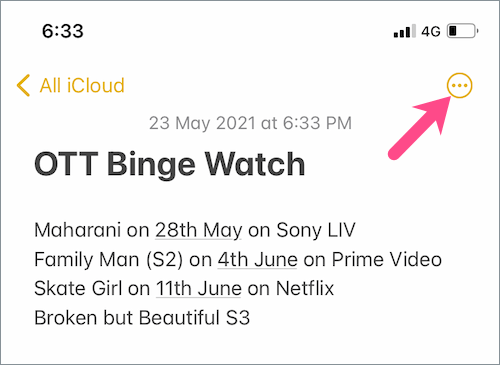
- Klepnite na „Odoslať kópiu“.
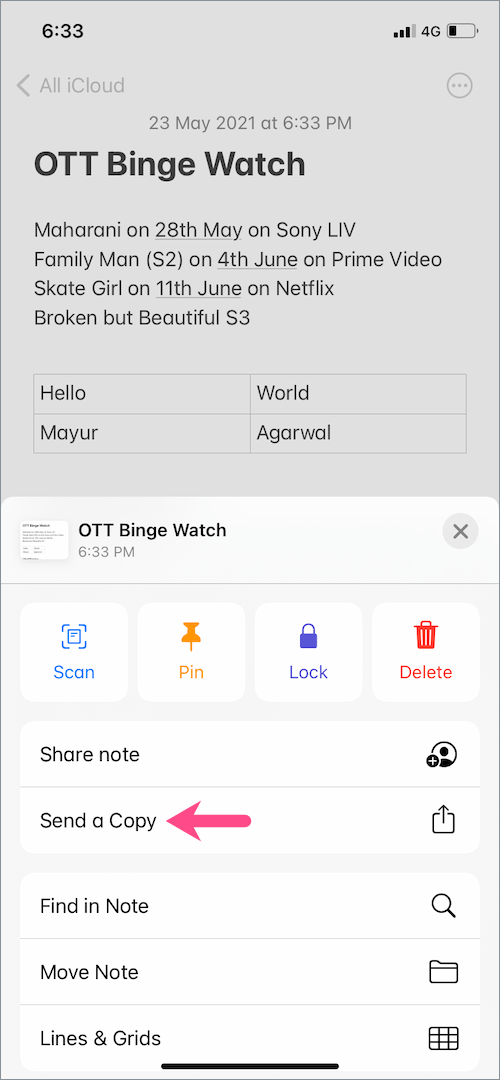
- Potom klepnite na „Značka“.
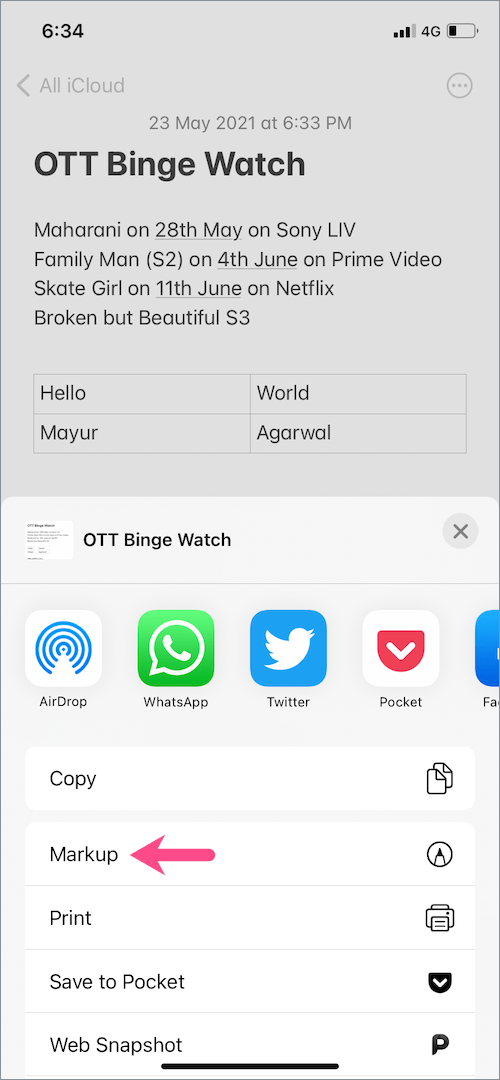
- Klepnite na „Hotovo“ v ľavom hornom rohu obrazovky.
- Vyberte možnosť „Uložiť súbor do…“.
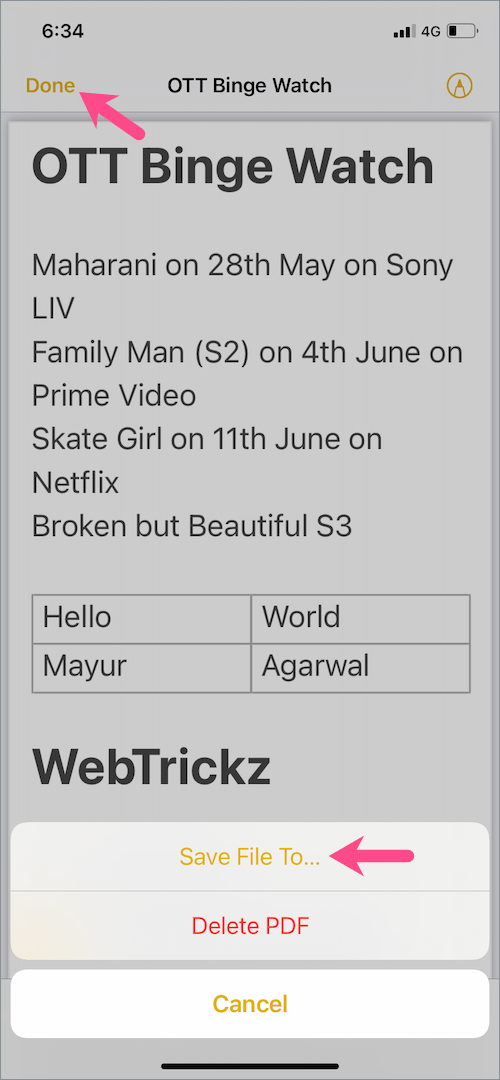
- Klepnite na „Na mojom iPhone“ a vyberte priečinok na uloženie dokumentu PDF do lokálneho úložiska vášho iPhone. Poznámku môžete uložiť aj do iCloud.
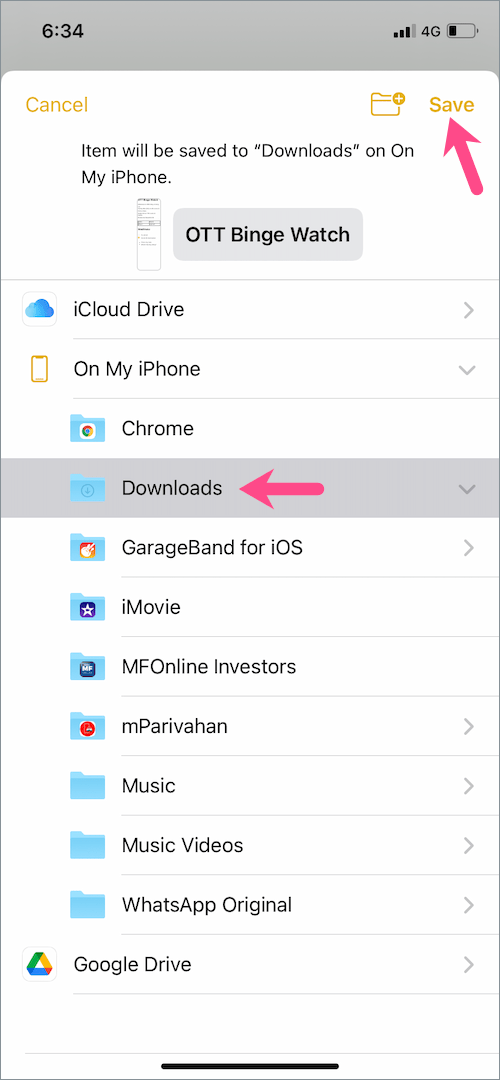
- Klepnutím na „Uložiť“ vpravo hore uložíte súbor PDF do aplikácie Súbory.
to je všetko. Teraz môžete odoslať poznámku vo formáte PDF ako prílohu e-mailu alebo prostredníctvom aplikácií na odosielanie správ. PDF môžete tiež anotovať pomocou množstva nástrojov na označovanie, a to pred aj po exportovaní ako PDF v aplikácii Súbory.
Použitie tlače do PDF
Rovnako ako moderné webové prehliadače, aj v zariadeniach iPhone a iPad existuje menej známa funkcia tlače do PDF.
Táto konkrétna metóda sa hodí, ak chcete selektívne uložiť časti poznámky do PDF. Pomocou funkcie tlače môžete napríklad z poznámky vylúčiť naskenovaný obrázok alebo prázdnu stranu. Tu je návod, ako to funguje.
- Otvorte poznámku, ktorú chcete exportovať do PDF.
- Klepnite na ikonu s tromi bodkami v pravom hornom rohu obrazovky.
- Prejdite na „Odoslať kópiu“ a vyberte „Tlačiť“. (Potiahnite prstom nahor, ak možnosť Tlačiť nie je na zdieľanom hárku viditeľná).

- Na obrazovke Možnosti tlačiarne prechádzajte stránkami a zrušte výber tých, ktoré nechcete zahrnúť do súboru PDF.
- Štipka von dvoma prstami (Zoom-In) na stránke ukážky dokumentu.
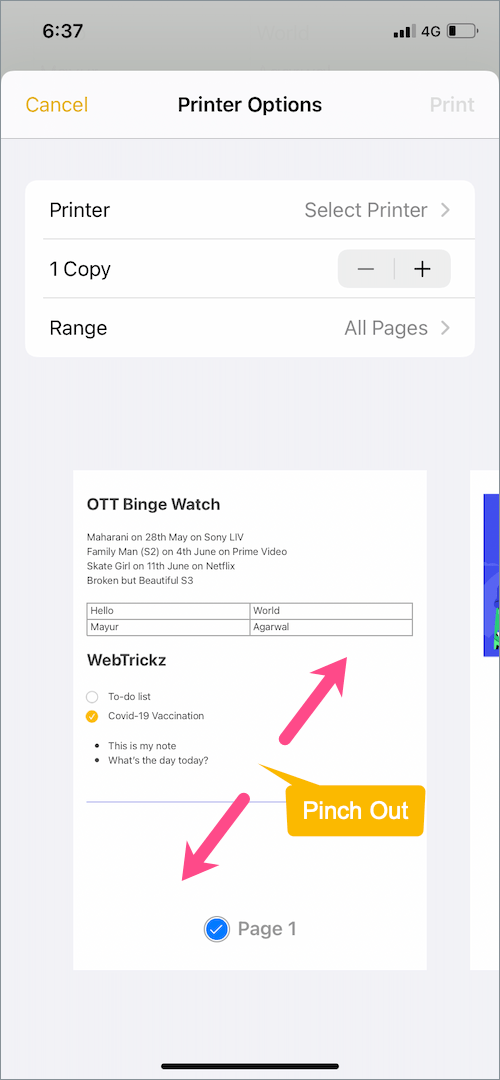
- Na obrazovke s úplnou ukážkou klepnite na tlačidlo „Zdieľať“ vpravo hore.
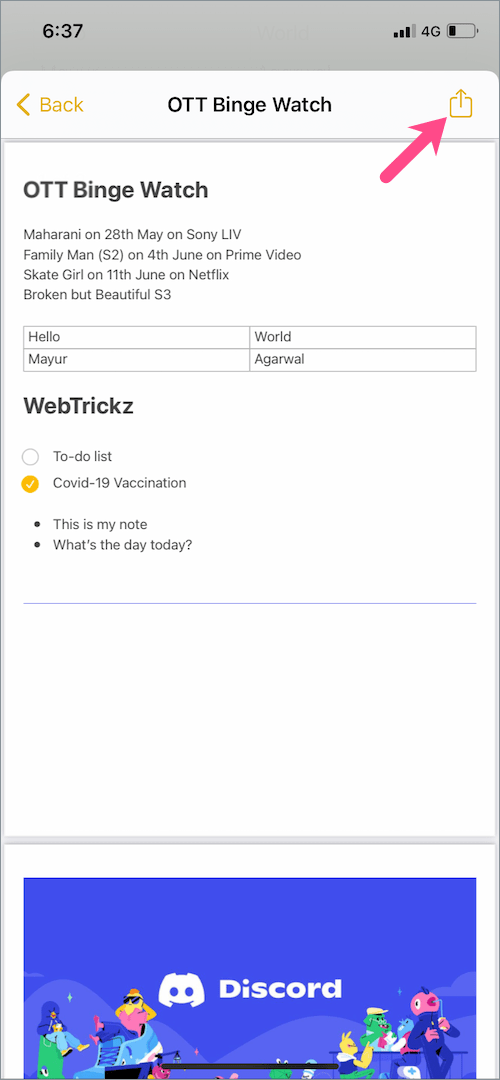
- V hárku zdieľania systému iOS vyberte možnosť „Uložiť do súborov“.
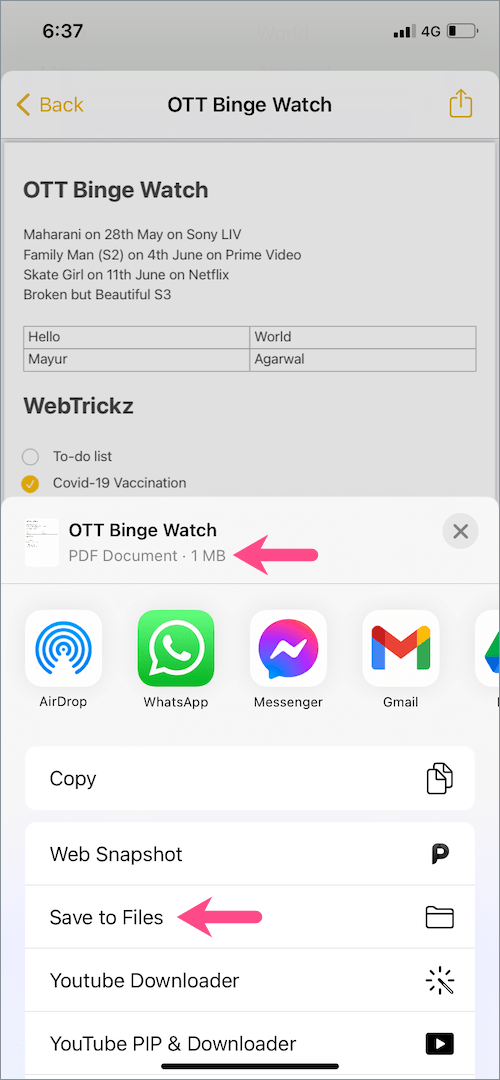
- Vyberte si adresár buď na iCloud Drive alebo na mojom iPhone.
- Klepnutím na tlačidlo Uložiť vytvorte z poznámky PDF.
POZNÁMKA: Kroky na uloženie poznámok vo formáte PDF na iPad sú úplne rovnaké ako vyššie. Len sa uistite, že váš iPad beží na iPadOS 14 alebo novšom.

SÚVISIACE: Kde sú naskenované dokumenty uložené v iPhone?
Ako uložiť poznámky ako textový dokument
Môžete si vybrať uloženie poznámky ako textový súbor na iPhone, ak vaša poznámka pozostáva hlavne z textového obsahu vrátane zoznamu s odrážkami alebo kontrolného zoznamu.
POZNÁMKA: Nepoužívajte formát textového súboru, ak vaša poznámka obsahuje médiá, ako sú naskenované potvrdenia, fotografie, videá alebo nálepky memoji, pretože všetky tieto položky sa budú zálohovať jednotlivo.
Ak chcete zálohovať poznámky ako textový dokument v systéme iOS 14 alebo novšom,
- Otvorte konkrétnu poznámku a klepnite na ikonu 3 bodiek vpravo hore.
- Prejdite na „Odoslať kópiu“ a klepnite na „Uložiť do súborov“.

- Vyberte adresár, do ktorého chcete uložiť textový súbor.
- Voliteľné: Ak chcete textovú poznámku premenovať, klepnite na názov súboru vedľa malej ikony ukážky a zadajte názov.
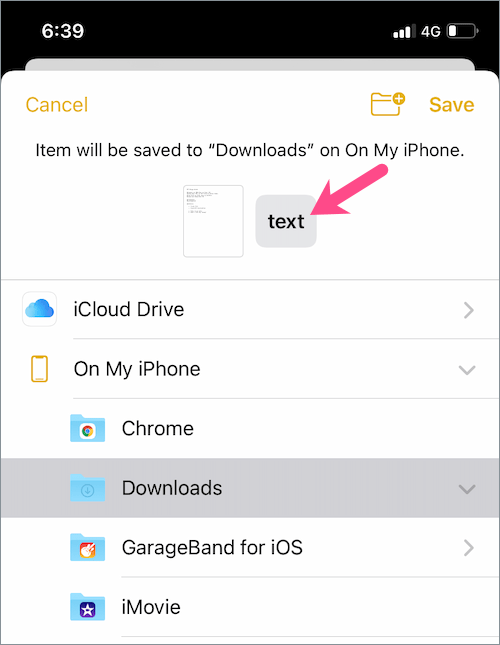

- Klepnite na „Uložiť“.
ČÍTAJTE AJ: Kde sú uložené zvukové súbory WhatsApp na iPhone?
Tagy: iOS 14iPadiPadOSiPhoneNotesPDF